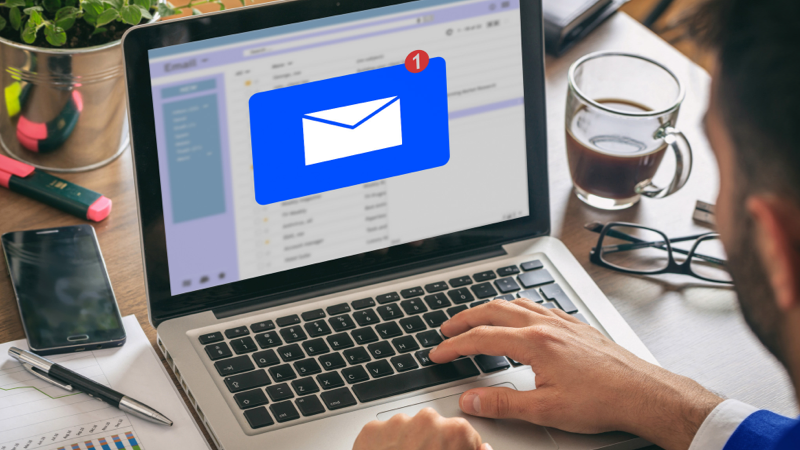Abwesenheitsnotiz in Outlook: So richten Sie automatische Antworten ein
16.04.2025

Über das Feature „Automatische Antworten“ legen Sie in Microsoft Outlook Abwesenheitsnotizen an. Durch die Umstellung auf das „neue Outlook“ unter Windows 11 unterscheiden sich die Vorgehensweisen in der klassischen und der neuen App-Version jedoch voneinander.
Outlook-Abwesenheitsnotiz als automatische Antwort
In Outlook können Sie eine Abwesenheitsnotiz einrichten, die automatisch auf eingehende Mails antwortet. So informieren Sie Absender darüber, dass Sie z. B. im Urlaub sind und ab wann Sie wieder erreichbar sind.
Das neue Outlook ersetzte 2024 die klassische Outlook-App. Es sieht nicht nur anders aus als die klassische App. Auch eine Abwesenheitsnotiz anzulegen, funktioniert nun anders. Um das automatische Antworten einzurichten, müssen Sie also verschieden vorgehen – je nachdem, ob Sie das klassische Outlook, die neue Outlook-App oder die Browser-Version von Outlook nutzen.
Automatisch antworten im „klassischen“ Outlook
Wenn Sie die klassische Version von Outlook verwenden, richten Sie die automatischen Antworten wie folgt ein:
- Öffnen Sie Outlook und klicken Sie links oben auf „Datei“. Sie öffnen so die „Kontoinformationen“.
- Klicken Sie auf „Automatische Antworten (Außer Haus)“. Sie öffnen so ein neues Fenster, in dem Sie die Abwesenheitsnotiz hinterlegen können.
- Wählen Sie den Punkt „Automatische Antworten senden“ aus.
- Setzen Sie ein Häkchen bei „Nur in diesem Zeitraum senden“. Anschließend legen Sie das Zeitfenster fest, in dem Sie Ihre Abwesenheitsnotiz versenden wollen.
- Im weißen Textfeld weiter unten geben Sie die Abwesenheitsnotiz ein. Sie haben die Möglichkeit, zwei unterschiedliche Antwort-Mails zu formulieren – für Personen innerhalb Ihrer Organisation und für Personen außerhalb.
- Abschließend klicken Sie auf „OK“. Ihre Abwesenheitsnotiz wird nun als Antwort-Mail automatisch im von Ihnen angegebenen Zeitraum versendet, sobald eine E-Mail in Ihrem Postfach eingeht.
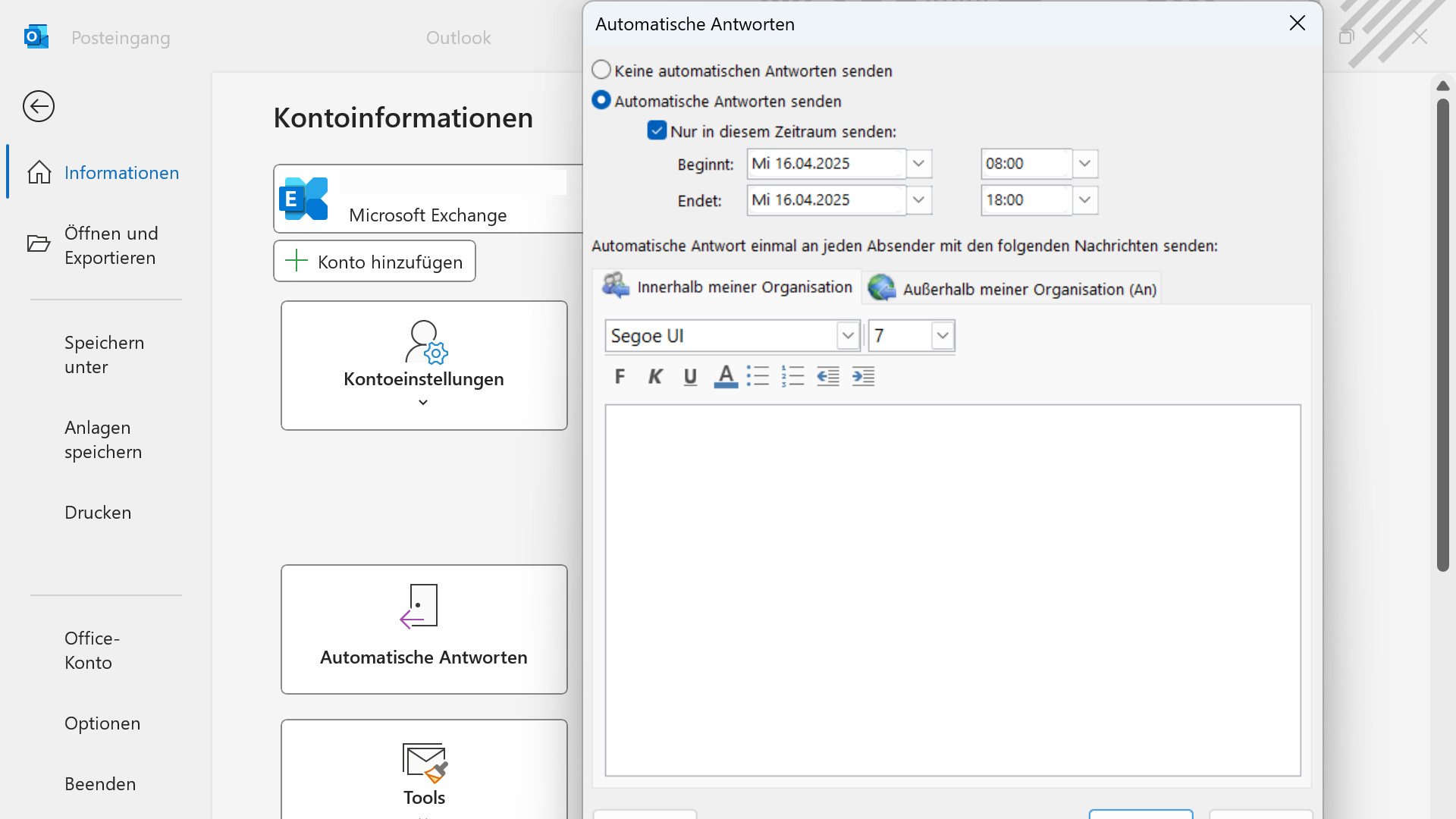
Automatisch antworten in der „neuen“ Outlook-App
In der neuen Outlook-App richten Sie eine Abwesenheitsnotiz wie folgt ein:
- Öffnen Sie Outlook und klicken Sie oben rechts im Fenster auf das Zahnrad-Symbol für „Einstellungen“.
- Ein neues Fenster öffnet sich. Klicken Sie in der Menüleiste ganz links auf „Konten“.
- Es erscheinen rechts neben der Menüleiste weitere Optionen. Klicken Sie auf die Option „Automatische Antworten“.
- Klicken Sie auf den Schieberegler „Automatische Antworten ein“.
- Setzen Sie ein Häkchen bei der Option „Antworten nur in einem bestimmten Zeitraum senden“ und legen Sie den gewünschten Zeitraum fest.
- Tragen Sie Ihre Abwesenheitsnotiz in das Textfeld ein.
- Setzen Sie ein Häkchen bei der Option „Antworten nur an Kontakte senden“, wird die Abwesenheitsnotiz nur an Ihnen bekannte Kontakte gesendet. So vermeiden Sie, dass eingehende Mails von unbekannten Absendern mit einer automatischen Abwesenheitsnotiz beantwortet werden.
- Klicken Sie abschließend auf den Button „Speichern“.
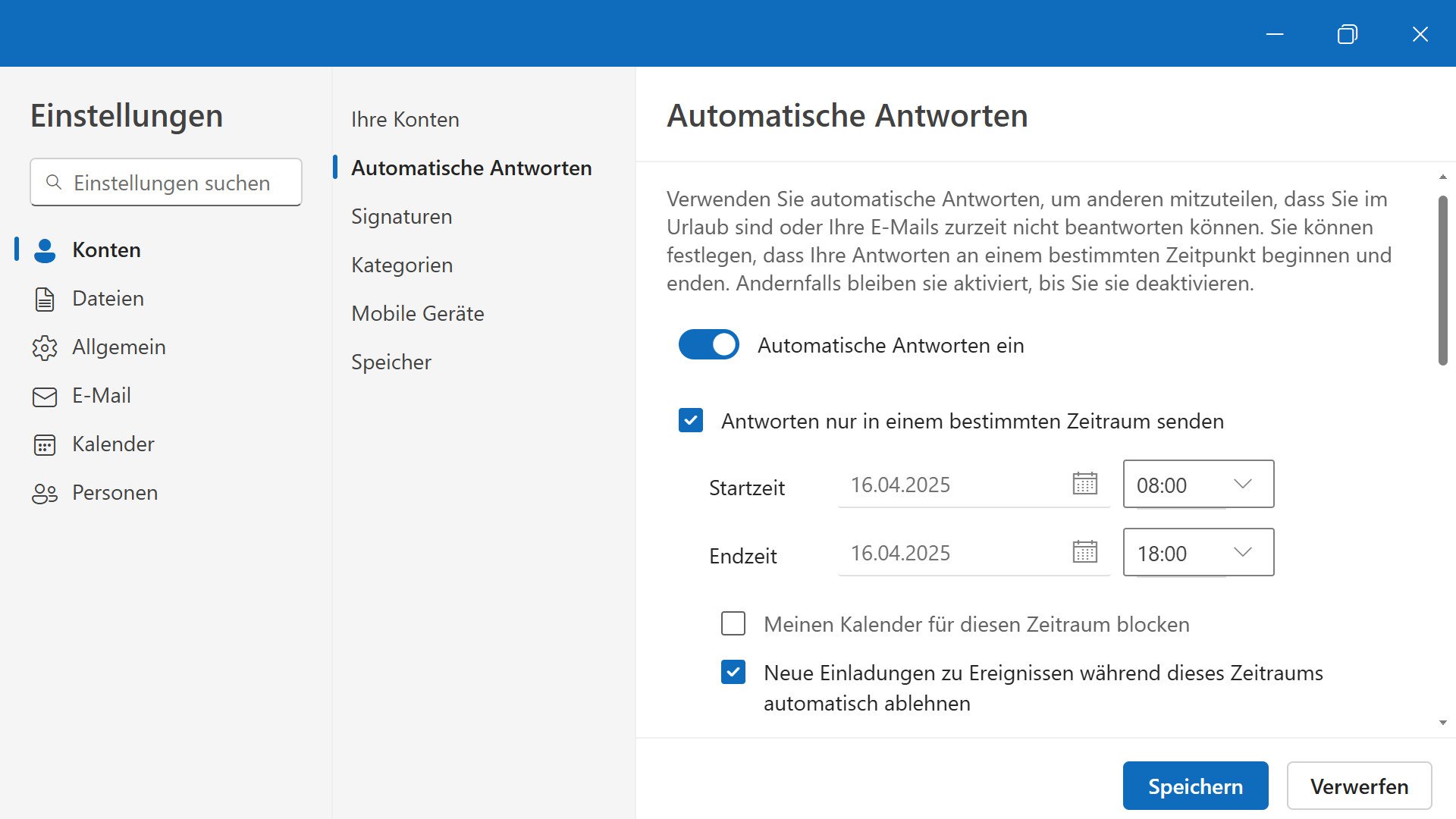
Automatisch antworten in der Web-Version von Outlook
Die Einrichtung einer Abwesenheitsnotiz in der Web-Version von Outlook erfolgt ähnlich wie in der neuen Outlook-App. Auch hier öffnen Sie zunächst Outlook, klicken oben rechts auf das Zahnrad-Symbol für „Einstellungen“ und wählen dann den Menüpunkt „Konto“.
Anschließend navigieren Sie zur Option „Automatische Antworten“ und aktivieren den Schieberegler. Falls gewünscht, können Sie auch hier einen Zeitraum festlegen, in dem die automatischen Antworten versendet werden. Abschließend speichern Sie die Einstellungen, um die Abwesenheitsnotiz zu aktivieren.
Abwesenheitsnotiz über Vorlagen und Regeln einrichten
Nutzen Sie ein Geschäfts-Konto von Outlook („Microsoft Exchange-Konto“), können Sie in der Regel die Funktion „Automatische Antworten“ verwenden. Fehlt die entsprechende Schaltfläche, legen Sie stattdessen eine Abwesenheitsvorlage an und richten eine Regel für automatische Antworten ein.
Mit Regeln können Sie außerdem E-Mails während Ihrer Abwesenheit automatisch an eine andere Adresse weiterleiten.
Abwesenheitsvorlage und Regeln im klassischen Outlook erstellen
So erstellen Sie eine Abwesenheitsvorlage in der klassischen Outlook-App:
- Öffnen Sie Outlook und erstellen Sie eine neue E-Mail-Nachricht.
- Geben Sie einen Betreff und Ihre Abwesenheitsnotiz in das Textfeld ein.
- Wählen Sie nun unter „Datei“ die Option „Speichern unter“ aus.
- Benennen Sie Ihre E-Mail-Vorlage (z. B. „Abwesenheitsnotiz“).
- Wählen Sie im Dropdown-Menü namens „Dateityp“ die Option „Outlook-Vorlage (*.oft)“ aus.
- Sie können den Speicherort Ihrer Vorlage individuell auswählen oder den Standardspeicherort auswählen: C:\Benutzer\username\AppData\Roaming\Microsoft\Templates
- Klicken Sie anschließend auf „Speichern“. Ihre Abwesenheitsvorlage ist nun angelegt.
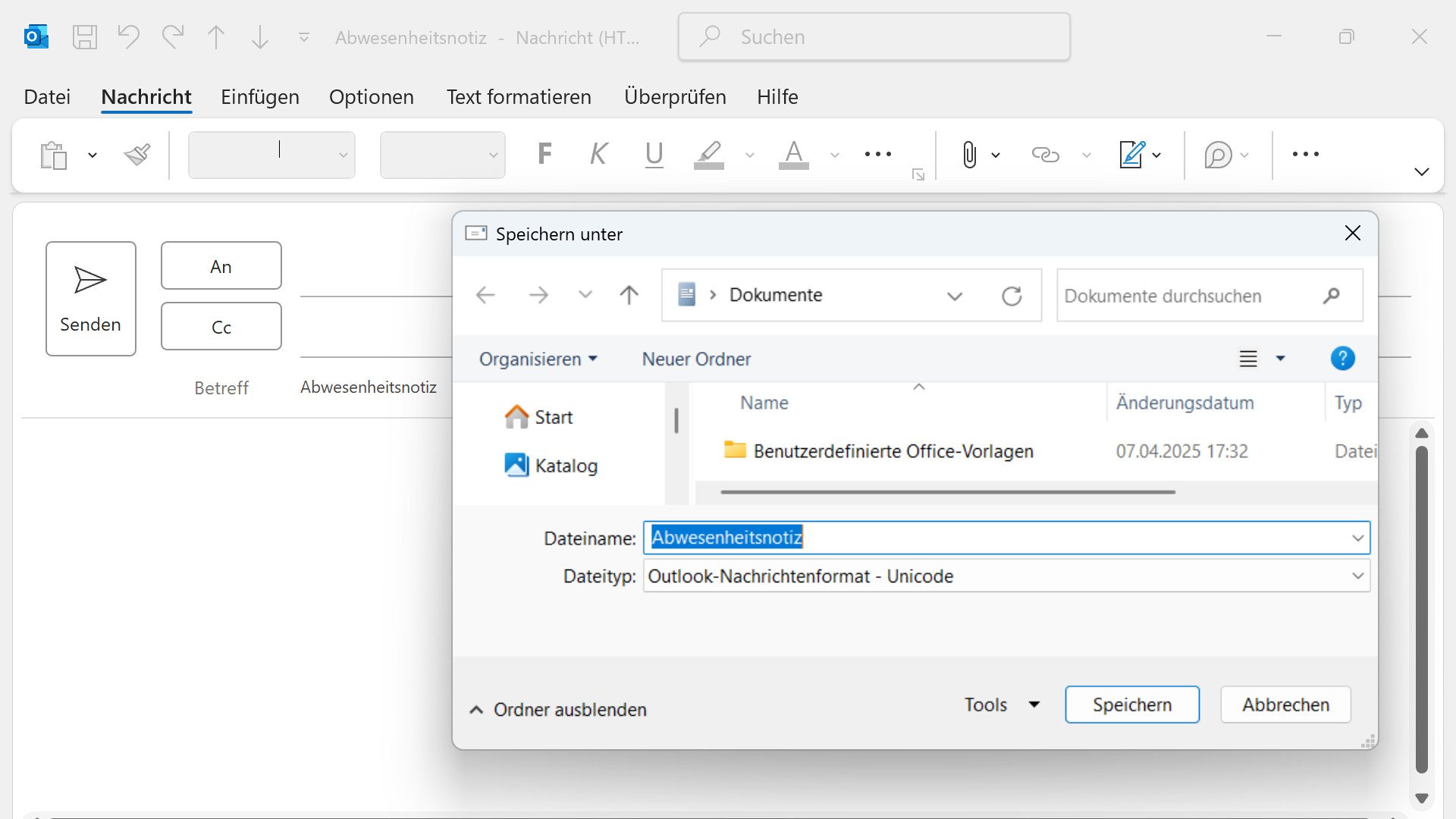
Um eine Regel für Ihre Abwesenheitsvorlage zu erstellen, gehen Sie wie folgt vor:
- Klicken Sie oben links auf die Schaltfläche „Datei“.
- Im Menüband klicken Sie auf „Regeln und Benachrichtigungen verwalten“. Ein neues Fenster mit der Überschrift „Regeln und Benachrichtigungen“ öffnet sich.
- Unter der Registerkarte „E-Mail-Regeln“ wählen sie Option „Neue Regel“ aus. Es öffnet sich ein weiteres Fenster.
- Klicken Sie unter „Regel ohne Vorlage erstellen“ auf die Option „Regel auf von mir empfangene Nachrichten anwenden“ und dann auf „Weiter“.
- Im nächsten Schritt haben Sie die Möglichkeit, „Bedingungen“ festzulegen. Um alle eingehenden E-Mails zu beantworten, legen Sie keine Bedingungen fest und klicken erneut auf „Weiter“.
- Wählen Sie „Ja“ aus, wenn Sie von Outlook gefragt werden, ob Sie die Regel auf alle eingehenden Nachrichten anwenden möchten.
- Wählen Sie unter „Was soll mit dieser Nachricht passieren?“ in „Schritt 1: Aktion(en) auswählen“ die Option „diese mit einer bestimmten Vorlage beantworten“ aus.
- In „Schritt 2: Regelbeschreibung bearbeiten“ klicken auf den unterstrichenen Text „einer bestimmten Vorlage“.
- Im Dialogfeld „Antwortvorlage auswählen“ klicken Sie anschließend auf das Feld „Suchen in“ und wählen die Option „Vorlagen im Dateisystem“ aus.
- Wählen Sie Ihre zuvor erstellte Abwesenheitsvorlage aus und klicken Sie auf „Öffnen“.
- Wählen Sie nun die Option „Weiter“. Jetzt haben Sie erneut die Möglichkeit, Ausnahmen von Ihrer erstellen Regel hinzuzufügen.
- Klicken Sie auf „Weiter“ und geben Sie Ihrer Regel einen Namen (z. B. „Abwesenheit“).
- Sollte die Option „Diese Regel aktivieren“ nicht aktiviert sein, klicken Sie in das Kontrollkästchen und aktivieren Sie die Regel.
- Im letzten Schritt klicken Sie auf „Fertig stellen“.
Wenn Sie die Regel später aktivieren möchten, lassen Sie das Kästchen „Diese Regel aktivieren“ zunächst frei. Um die Regel zu aktivieren, klicken Sie auf „Datei“ und dann im Menüband auf „Regeln und Benachrichtigungen verwalten“. Wechseln Sie zur Registerkarte „E-Mail-Regeln“ und wählen Sie Ihre Abwesenheitsregel aus. Aktivieren Sie das Kontrollkästchen links neben der Regel und bestätigen Sie mit „OK“.
Abwesenheitsnotiz Outlook im Überblick
Eine Abwesenheitsnotiz in Outlook …
- erstellen Sie über das Feature „Automatische Antworten“, das in Business-Outlook-Konten („Microsoft-Exchange-Konten“) verfügbar ist.
- richten Sie im klassischen Outlook unter den „Kontoinformationen“ und „Kontoeinstellungen“ über die Schaltfläche „Automatische Antworten“ ein.
- richten Sie im neuen Outlook und in der Browser-Version über das Zahnrad-Symbol für „Einstellungen“ unter dem Menüpunkt „Konten“ bzw. „Konto“ ein.
- können Sie über eine Abwesenheitsvorlage und Abwesenheitsregeln einrichten, sofern das Feature „Automatische Antworten“ in Ihrem Outlook-Konto nicht verfügbar ist.
O2 Business Newsletter
Melden Sie sich für den O2 Business Newsletter an und erhalten Sie Informationen zu weiteren Themen, Aktionen und Sonderangeboten für Geschäftskunden.
Häufig gestellte Fragen
In der klassischen und neuen Version von Outlook erstellen Sie Abwesenheitsnotizen über das Feature „Automatische Antworten“. Dieses ist in Business-Outlook-Konten („Microsoft-Exchange-Konten“) verfügbar.
Eine Abwesenheitsnotiz sollte eine neutrale Anrede, die Abwesenheitsinformation sowie das Datum enthalten, ab dem Sie wieder erreichbar sind. Ggf. können Sie Kontaktinformationen angeben, an wen sich die Absender der erhaltenen E-Mails stattdessen wenden können.
Eine Abwesenheitsnotiz bei Outlook sollte eine neutrale Begrüßungsformel, die Abwesenheitsinformation, das Datum der Wiederverfügbarkeit sowie ggf. die Kontaktinformation für alternative Ansprechpartner enthalten.
Passend zum Thema